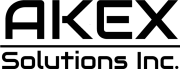A few weeks before Apple unveiled iOS 18 at WWDC 2024, the company announced a number of accessibility features coming to iPhone with the new update.
At the time, I said that I hoped the new Vocal Shortcuts accessibility feature in iOS 18 would help me launch the ChatGPT app by simply saying “ChatGPT” out loud. It’s just like telling Siri to open ChatGPT without invoking Siri with the usual “Hey Siri” or “Siri” appleatives. Even better, if I say “GPT voice,” Siri will automatically start the GPT-4o voice chat with ChatGPT.
Now that I have installed iOS 18 beta 1 on my iPhone 14 Pro, I can tell you the Vocal Shortcuts feature is enabled. I used it to set up the voice shortcut above, and it’s incredibly easy. You can use Vocal Shortcuts for the same purpose, opening an app by voice, regardless of the app. It works with anything, not just ChatGPT.
Vocal Shortcuts also work with shortcuts you might have set up on the iPhone. Also, Vocal Shortcuts lets you set up commands to control system elements, like the Camera, Control Center, Flashlight, Volume, and others. You can even take screenshots using a vocal shortcut. Similarly, you can use voice to invoke other accessibility features. The setup process is similar.
Tech. Entertainment. Science. Your inbox.
Sign up for the most interesting tech & entertainment news out there.
By signing up, I agree to the Terms of Use and have reviewed the Privacy Notice.
How to set up a Vocal Shorcut for ChatGPT
In what follows, I’ll show you how I made a Vocal Shorcut on iPhone to open the ChatGPT app by saying “ChatGPT.” The same process will apply to any app, system feature, or accessibility feature that Vocal Shortcuts support.
First, go to the Settings app, tap Accessibility, and look for the Vocal Shortcuts feature. You’ll want to ensure it’s enabled.
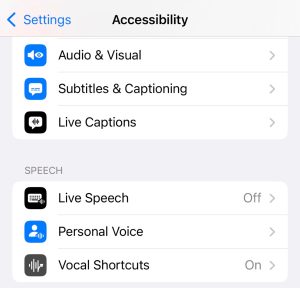 The new Vocal Shortcuts menu. Image source: Chris Smith, BGR
The new Vocal Shortcuts menu. Image source: Chris Smith, BGR
After that, you’ll want to start setting up Vocal Shortcuts.
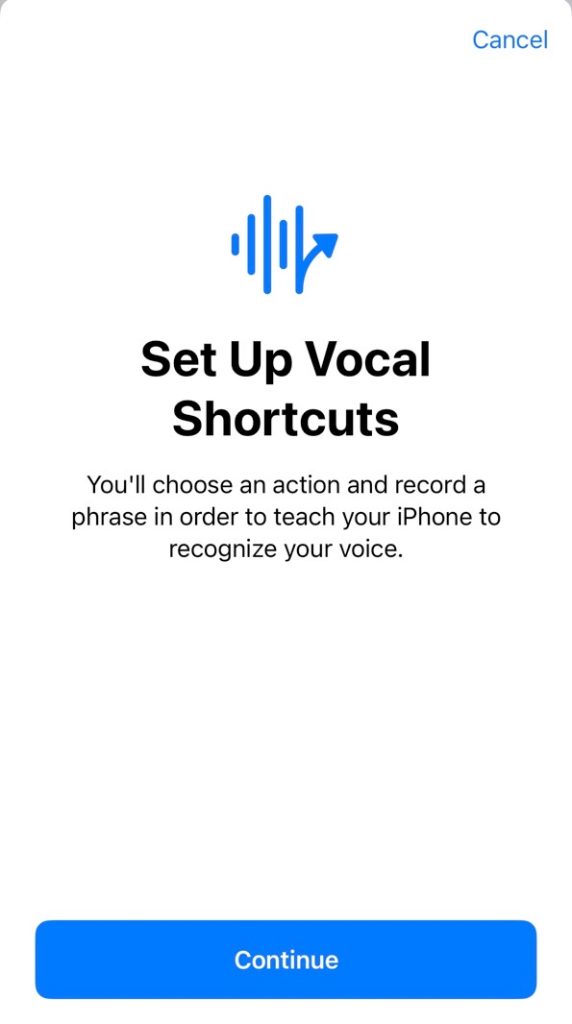 The screen you’ll see every time you set up a new Vocal Shortcut. Image source: Chris Smith, BGR
The screen you’ll see every time you set up a new Vocal Shortcut. Image source: Chris Smith, BGR
Tap Continue and select Siri Requests from the menu that appears.
 Type the command you want to give Siri via the Vocal Shortcut. Image source: Chris Smith, BGR
Type the command you want to give Siri via the Vocal Shortcut. Image source: Chris Smith, BGR
Next, you’ll get an empty field where you must type a specific Siri request. In my case, I wrote “open chatgpt.” This will be the voice command that Siri will execute after I set up the Vocal Shortcut.
The next step involves setting up a Custom Phrase. As the screen explains, this is a speakable phrase unique to this action.
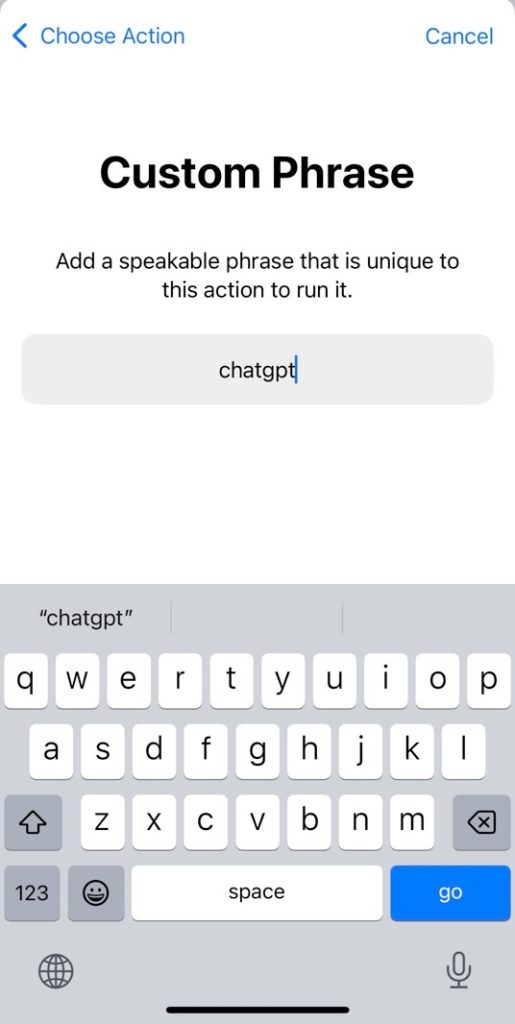 Type the phrase you’ll speak to trigger the Vocal Shortcut Image source: Chris Smith, BGR
Type the phrase you’ll speak to trigger the Vocal Shortcut Image source: Chris Smith, BGR
Again, you’ll have to type the action in. For ChatGPT, I wrote “chatgpt.”
The final step consisted of saying “chatgpt” three times so my iPhone could recognize the phrase.
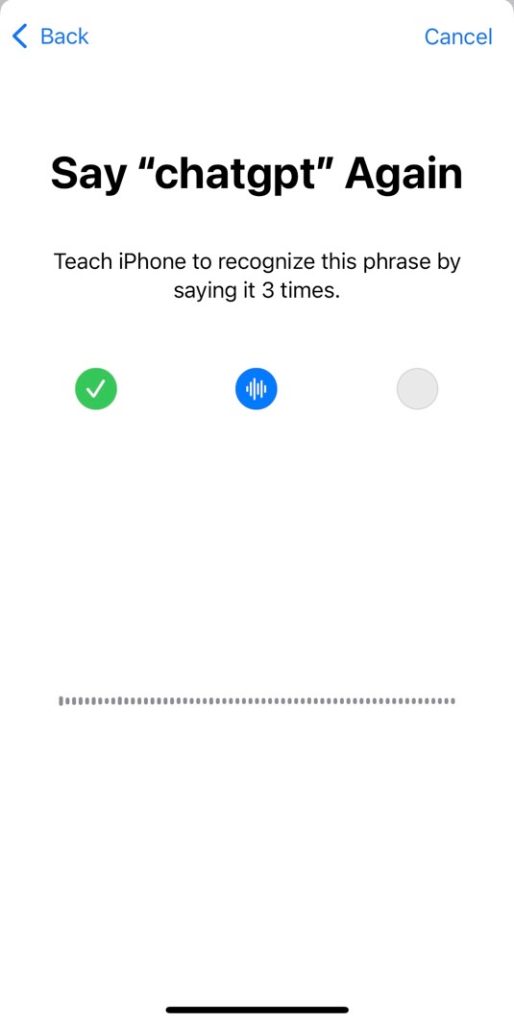 Speak the phrase you chose three times to train the iPhone to recognize the Vocal Shortcut. Image source: Chris Smith, BGR
Speak the phrase you chose three times to train the iPhone to recognize the Vocal Shortcut. Image source: Chris Smith, BGR
Once you’re done, the iPhone will tell you that the action is ready and confirm what it does: “iPhone will listen for ‘chatgpt’ and perform action: open chatgpt.”
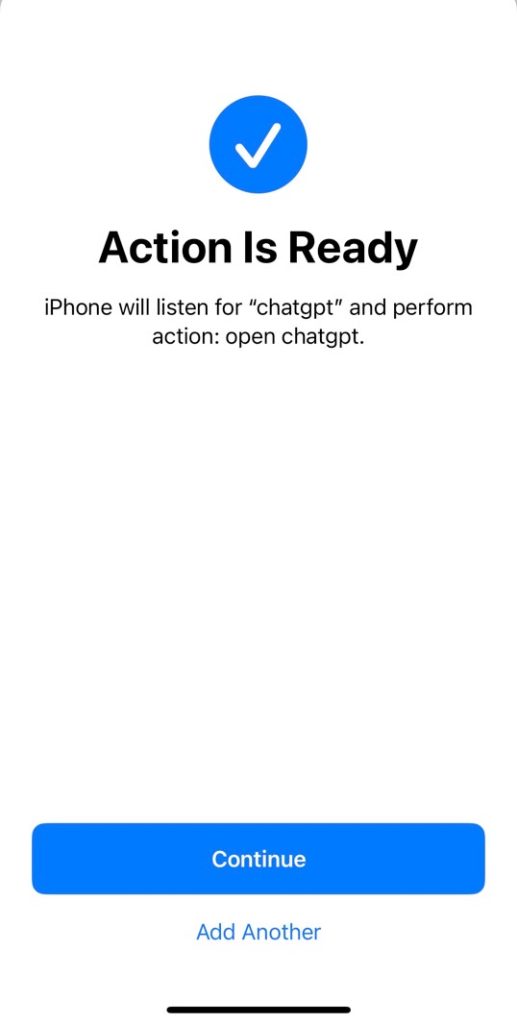 When the iPhone tells you the Action is Ready, the Vocal Shortcut is good to go. Image source: Chris Smith, BGR
When the iPhone tells you the Action is Ready, the Vocal Shortcut is good to go. Image source: Chris Smith, BGR
Tap Continue if you want to stop adding Vocal Shortcuts. You can choose to add others if you want to.
Head back to the Vocal Shortcuts menu in the Settings app, and you’ll see all your Vocal Shortcuts. You can remove the ones you don’t need and add others.
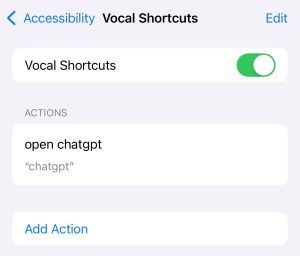 You’ll find all your Vocal Shortcuts in the Vocal Shortcuts menu. Image source: Chris Smith, BGR
You’ll find all your Vocal Shortcuts in the Vocal Shortcuts menu. Image source: Chris Smith, BGR
As you can see above, I’ve added just one simple Vocal Shortcut. But I might tweak the shortcut to something more complex so I don’t accidentally trigger it whenever I say “ChatGPT” in real-life conversations.
I’ll also point out that you can set Vocal Shortcuts to many System apps and systems, check out the following screenshot.
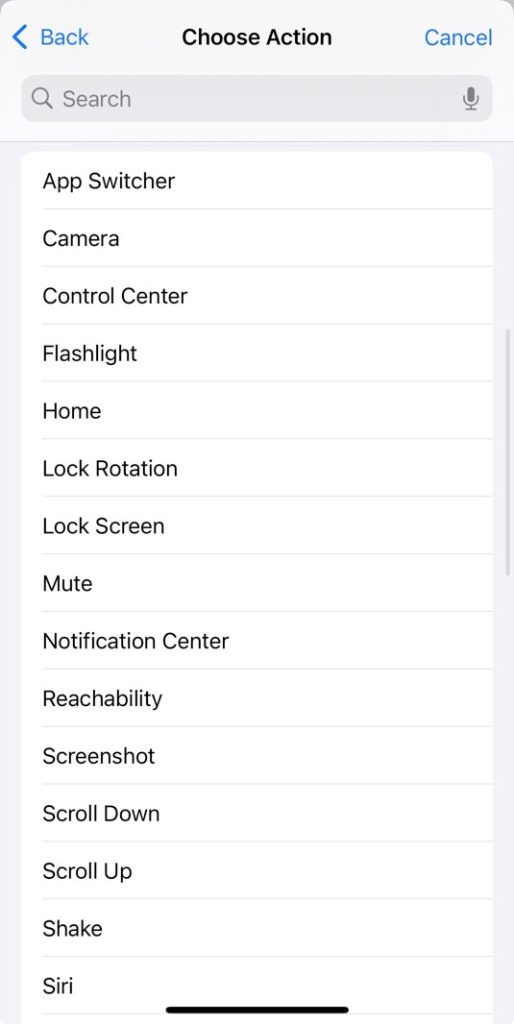 Vocal Shortcuts supports plenty of iPhone features in iOS 18. Image source: Chris Smith, BGR
Vocal Shortcuts supports plenty of iPhone features in iOS 18. Image source: Chris Smith, BGR
How it all works
Interestingly, you can say your Vocal Shortcut when the iPhone is locked, and Siri will perform it, provided Face ID can authenticate you. I used the “ChatGPT” command that way, and it “just worked.” If Face ID can’t perform a scan, Siri will tell you that you’ll need to unlock the iPhone first.
Whenever you say the Vocal Shortcut, iOS 18 will display it at the top of the iPhone, giving you a visual cue of what’s happening. You’ll see a screen overlay at the top of the display listing the Siri action and the Vocal Shorcut you used to open an app or perform a task with Siri.
 The ChatGPT Vocal Shortcut working in iOS 18 beta 1. Image source: Chris Smith, BGR
The ChatGPT Vocal Shortcut working in iOS 18 beta 1. Image source: Chris Smith, BGR
It gets even better: I can trigger GPT-4o voice with Siri
I thought there would be no way to trigger GPT-4o’s voice ability via Vocal Shortcuts. That’s what I actually want from Vocal Shortcuts. After the Apple Intelligence demo, I know that Siri can’t control app features until Apple Intelligence rolls out. Even then, Siri will need app developers like OpenAI to use Apple Intelligence APIs to allow it to control apps.
If that happens, I might be able to set up a Vocal Shortcut that lets Siri open ChatGPT and enable the chatbot’s voice ability so I can dictate prompts directly to ChatGPT.
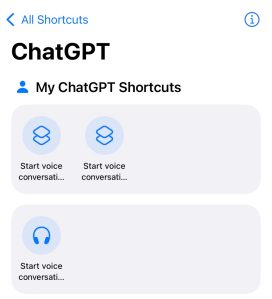 The Shortcuts app lets you trigger a “Start voice conversation with ChatGPT” shortcut. Image source: Chris Smith, BGR
The Shortcuts app lets you trigger a “Start voice conversation with ChatGPT” shortcut. Image source: Chris Smith, BGR
However, I don’t have to wait. iOS 18 beta 1 has everything I need. Go to the Shortcuts app, and you’ll find that ChatGPT lets you set up a shortcut to invoke GPT-4o voice.
Make sure to tap the i so Siri has access to the ChatGPT shortcuts. Then, head over to the Vocal Shortcuts menu, where you’ll create a vocal shortcut to trigger the GTP-4o voice shortcut.
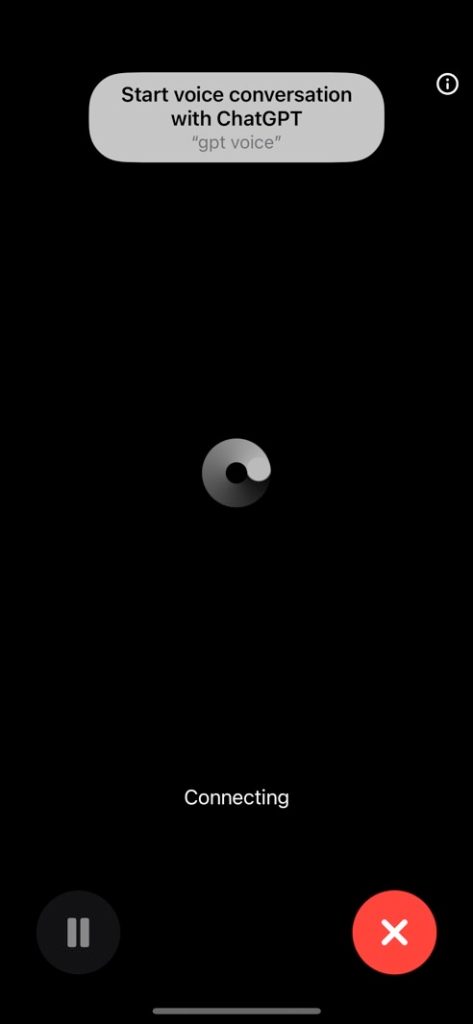 I set up a Vocal Shortcut to trigger the GPT-4o voice conversation mode. Image source: Chris Smith, BGR
I set up a Vocal Shortcut to trigger the GPT-4o voice conversation mode. Image source: Chris Smith, BGR
That’s exactly what I did. I paired a “gpt voice” Vocal Shortcut with the GPT-4o voice shortcut. Now, when I say “gpt voice,” Siri will open ChatGPT and start a voice conversation with ChatGPT for me. All I have to do is talk to GPT-4o.
You can apply the same process to any shortcut you can make with the Shortcuts app.